Register on our website
How to get a login and set up 2-factor-authentication
Click Log in in the menu and then select Don't have an account? at the bottom.
After selecting Don't have an account? enter name, username, password, and email address in the form, then click Register. If the username is already taken you will need to enter an alternative username.
The site will notify you that "your account has been created and an activation link has been sent to the email address you entered. Note that you must activate the account by selecting the activation link when you get the email before you can login".
Open your email account and click the activation link in the email you just received from Digital Audio from Vinyl. If the link does not work copy it into the clipboard and insert it into your browser's address bar.
If you click the activation link on the same computer where you registered in your browser then a new window opens with "Your Account has been activated. You can now log in using the username and password you chose during the registration".
Enter your username and password and click or tap Log in, then you will be presented with the following screen.
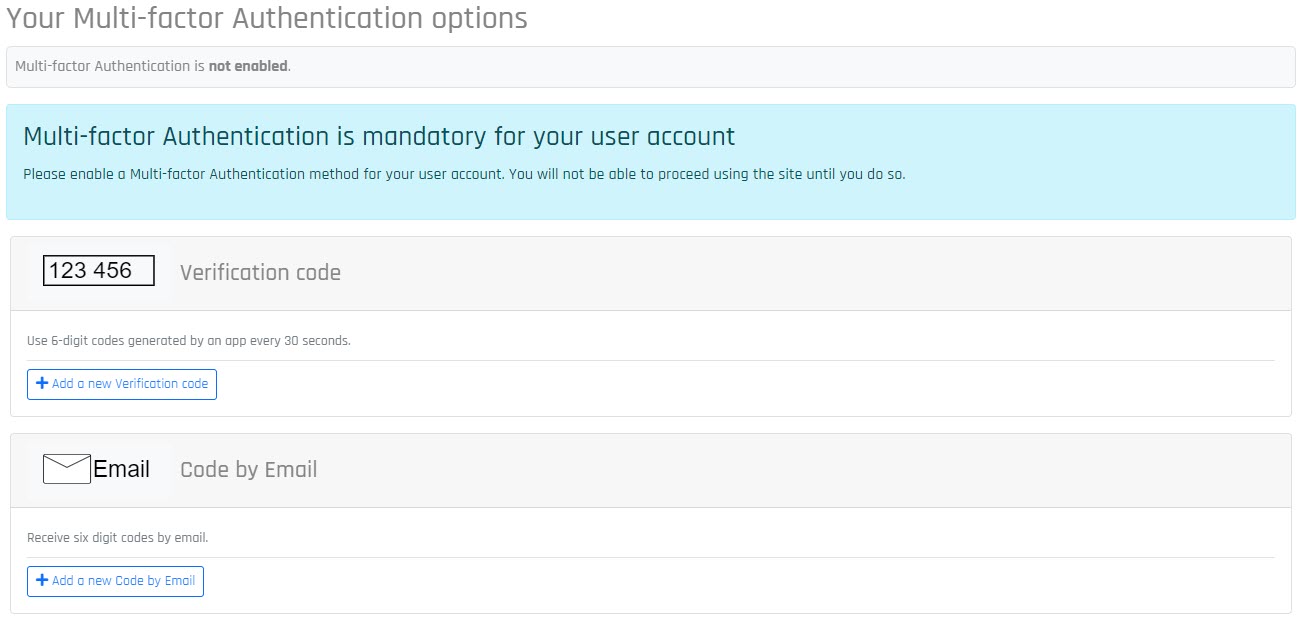 You will need to enable at least one of the additional authentication methods. You can enable both and make one of them your preferred (Default) authentication method, then you have a fallback method in case your default authentication method does not work or is not readily available.
You will need to enable at least one of the additional authentication methods. You can enable both and make one of them your preferred (Default) authentication method, then you have a fallback method in case your default authentication method does not work or is not readily available.
1. Verification code
Click or tap Add a new Verification code (see image above), then you will be presented with the following screen.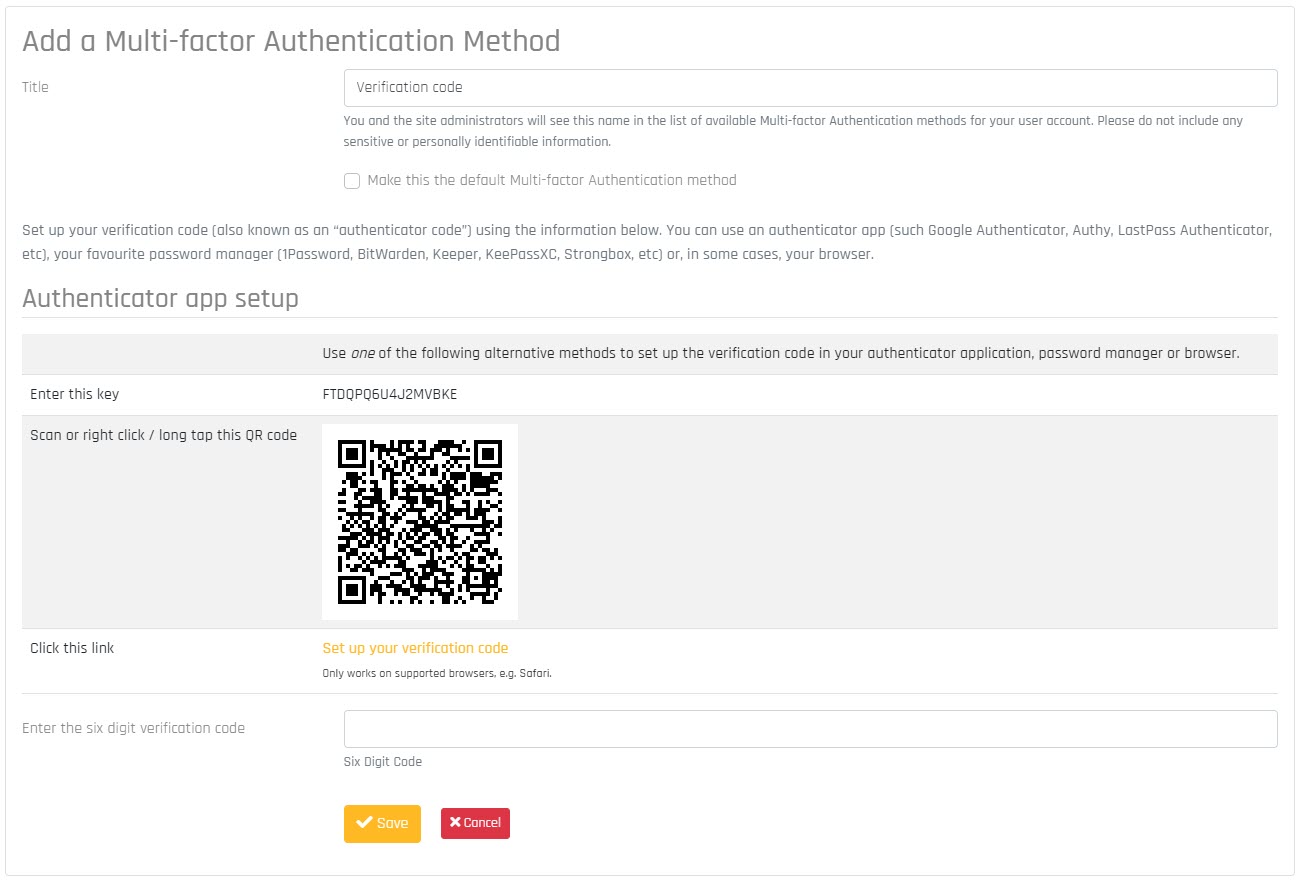
First you need to install an Authenticator app on your mobile device. You can use the Google Authenticator app or FreeOTP app which both are available in Google's Play Store for Android or App Store for Apple devices.
Open the Authenticator app on your mobile device. In the Authenticator app, either scan the QR code or enter the key shown at Enter this key on the website. IMPORTANT: the QR code changes every time when you visit this page. If you do not complete the registration now you will need to scan a new QR code when you open this page again before you can continue with the registration.
Enter the six digit numerical key displayed in the app on your mobile device into field Enter the six digit verification code to verify the 2-factor-authentication has been correctly set up, then immediately klick Save at the bottom of the page.
You will now be taken to the following page which confirms that you have successfully set up 2-factor-authentication.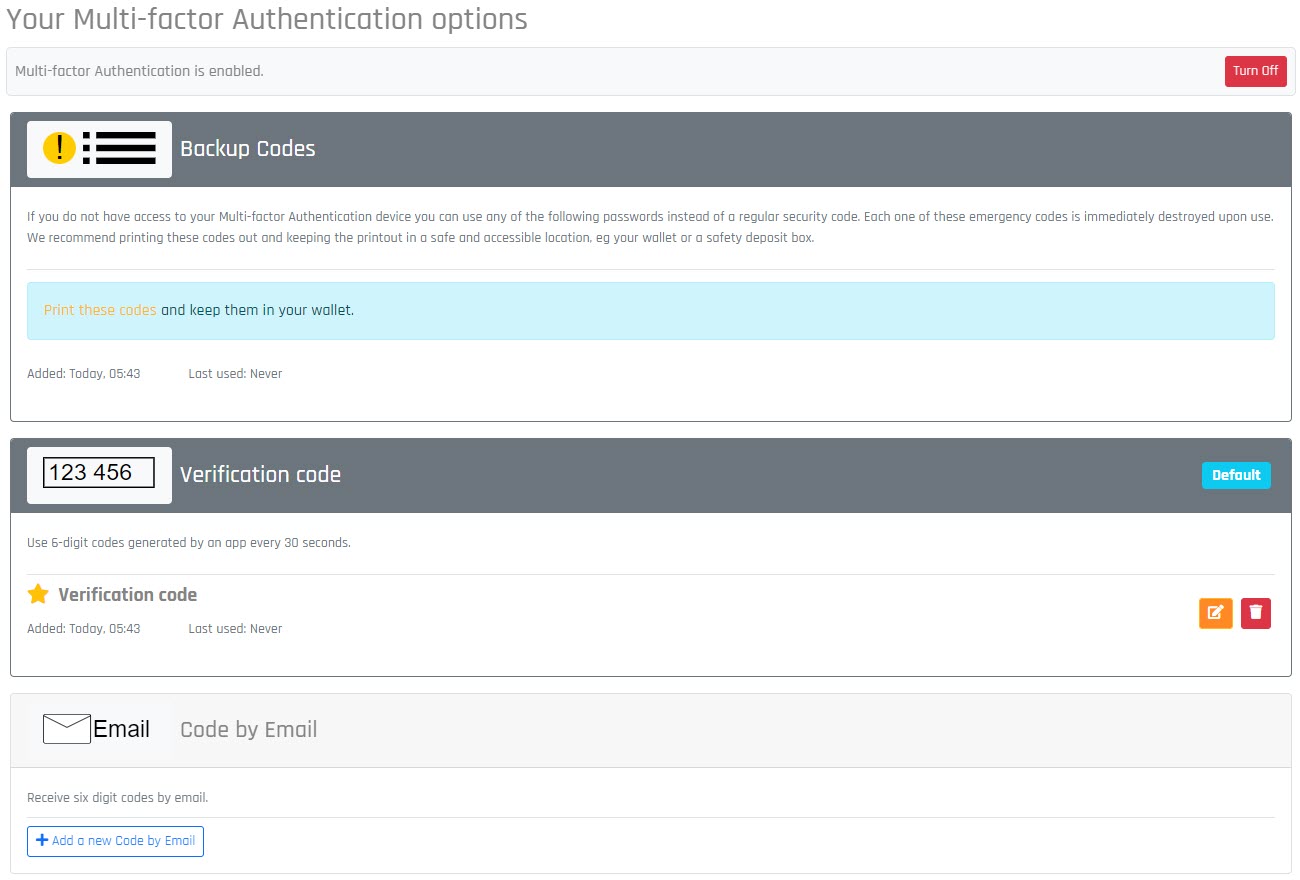 Verify that it says Multi-factor-Authentication is enabled on top of the screen.
Verify that it says Multi-factor-Authentication is enabled on top of the screen.
Note that there is a section Backup Codes. You can Print these codes and keep them in a safe place to use instead of using your Authenticator app in case your mobile device is not with you. Note that each of these codes can only be used one single time.
In the section Verification code are Edit and Trash icons. You can click the Edit icon to rescan the QR code if you want to add it to a new mobile device, or you can remove the existing link to a mobile device in case you do not own that device anymore. After that you can Add a new Verification code.
Note that this can also be done after login by accessing My Profile, then Edit Profile.
You can now add another authentication method or access the site through the menu. If you access the site you need to enter the six digit code displayed on your mobile device one more time to complete the login.
2. Code by Email
Click or tap Add a new Code by Email (see the first image), then you will be presented with the following screen.
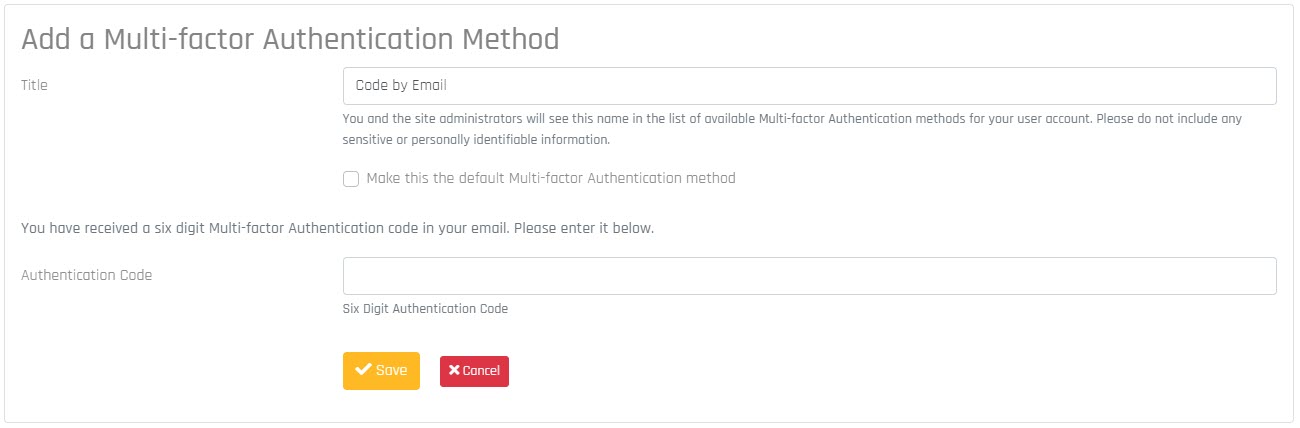
Enter the six digit numerical key you received in your email into field Authentication Code to verify the 2-factor-authentication has been correctly set up, then immediately klick Save at the bottom of the page. You might need to wait a few seconds until the email arrives in your inbox, and if not, please also check your spam folder. The code sent in the email will expire within 2 minutes, if you enter an expired code reload the page to receive a new one.
You will now be taken to the following page which confirms that you have successfully set up 2-factor-authentication.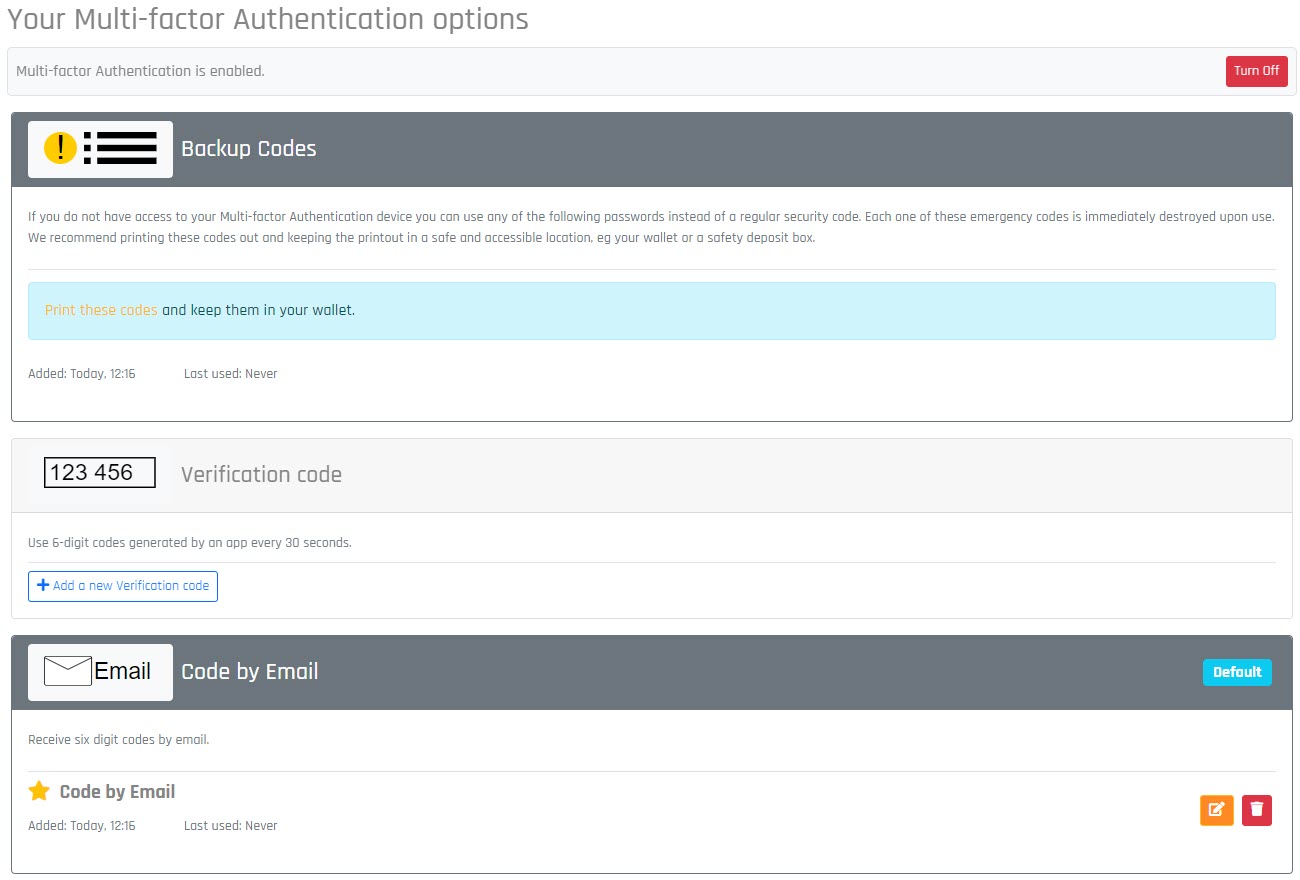 Verify that it says Multi-factor-Authentication is enabled on top of the screen.
Verify that it says Multi-factor-Authentication is enabled on top of the screen.
Note that there is a section Backup Codes. You can Print these codes and keep them in a safe place to use instead of using the code received by email in case you do not have access to your email at that time. Note that each of these codes can only be used one single time.
In section Code by Email is a Trash icon. You can remove the existing link to your email in case you change your email address. After that you can Add a new Code by Email.
Note that this can also be done after login by accessing My Profile, then Edit Profile.
You can now add another authentication method or access the site through the menu. If you access the site you will receive another six digit code which you need to enter one more time to complete the login.
If you have more than one authentication method set you can select the preferred (Default) method by selecting the Edit icon in the preferred method section and then check Make this the default Multi-factor Authentication method.



