Registrieren auf unserer Webseite
So erhalten Sie ein Login und richten die 2-Faktor-Authentifizierung ein
Wählen Sie Anmelden im Hauptmenü an und klicken Sie dann auf Noch kein Benutzerkonto erstellt? weiter unten.
Nach Anwahl von Noch kein Benutzerkonto erstellt? geben Sie Name, Benutzername, Passwort und E-Mail-Adresse in das Formular ein und klicken Sie dann auf Registrieren . Falls der gewünschte Benutzername bereits vergeben ist fordert Sie die Webseite zur Eingabe eines anderen Benutzernamens auf.
Die Seite wird Sie wie folgt informieren: "Das Benutzerkonto wurde erstellt und ein Aktivierungslink wurde an die eingegebene E-Mail-Adresse verschickt. Vor dem ersten Anmelden muss das Benutzerkonto durch Klicken auf den Aktivierungslink bestätigt werden".
Öffnen Sie Ihr E-Mail-Konto und klicken Sie den Aktivierungslink im E-Mail, das Sie gerade von Digital Audio from Vinyl erhalten haben. Falls der Link nicht funktioniert kopieren Sie diesen zuerst in die Zwischenablage und fügen ihn in Ihrem Browser in der Adresszeile ein.
Wenn Sie auf demselben Computer auf den Aktivierungslink klicken, auf dem Sie sich in Ihrem Browser registriert haben, öffnet sich ein neues Fenster mit "Das Benutzerkonto wurde aktiviert! Ab sofort ist eine Anmeldung mit dem bei der Registrierung gewählten Benutzernamen und Passwort möglich".
Geben Sie nun Benutzername und Passwort ein und klicken oder tippen Sie auf Anmelden, dann wird Ihnen der folgende Bildschirm angezeigt.
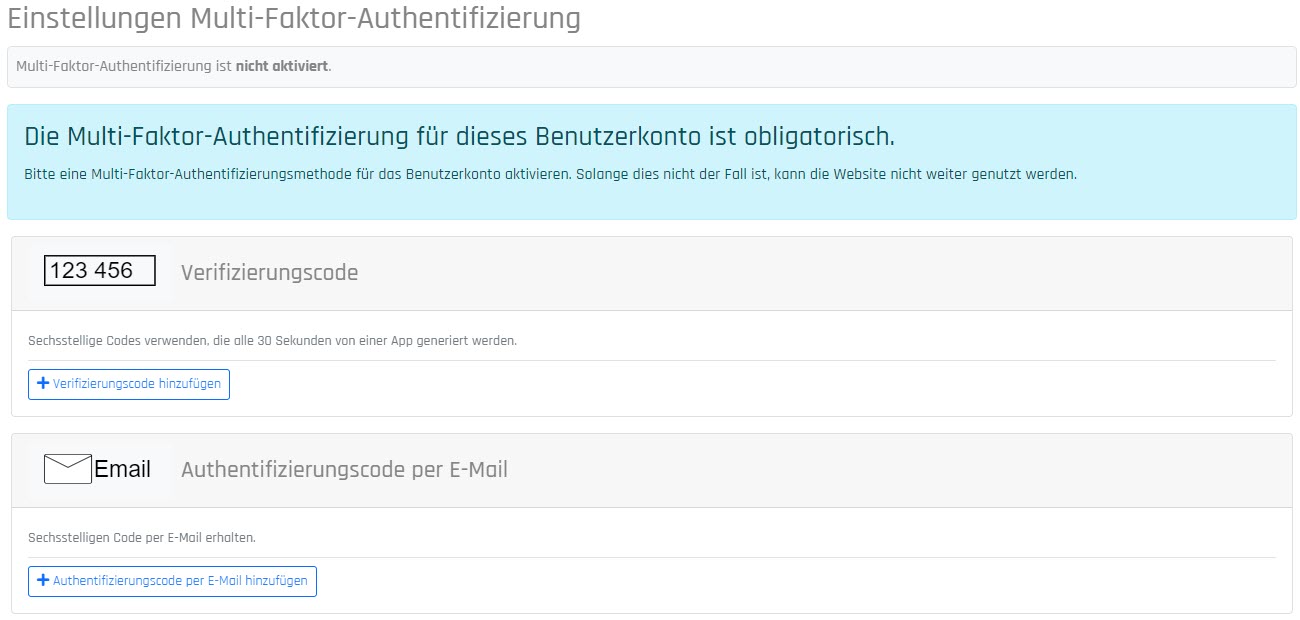 Sie müssen mindestens eine der zusätzlichen Authentifizierungsmethoden aktivieren. Sie können beide aktivieren und eine davon zu Ihrer bevorzugten (Standard) Authentifizierungsmethode machen, dann haben Sie eine Ersatzmethode, falls Ihre bevorzugte Authentifizierungsmethode nicht funktioniert oder nicht ohne Weiteres verfügbar ist.
Sie müssen mindestens eine der zusätzlichen Authentifizierungsmethoden aktivieren. Sie können beide aktivieren und eine davon zu Ihrer bevorzugten (Standard) Authentifizierungsmethode machen, dann haben Sie eine Ersatzmethode, falls Ihre bevorzugte Authentifizierungsmethode nicht funktioniert oder nicht ohne Weiteres verfügbar ist.
1. Verifizierungscode
Klicken oder tippen Sie auf Verifizierungscode hinzufügen (siehe Bild oben), dann wird Ihnen der folgende Bildschirm angezeigt.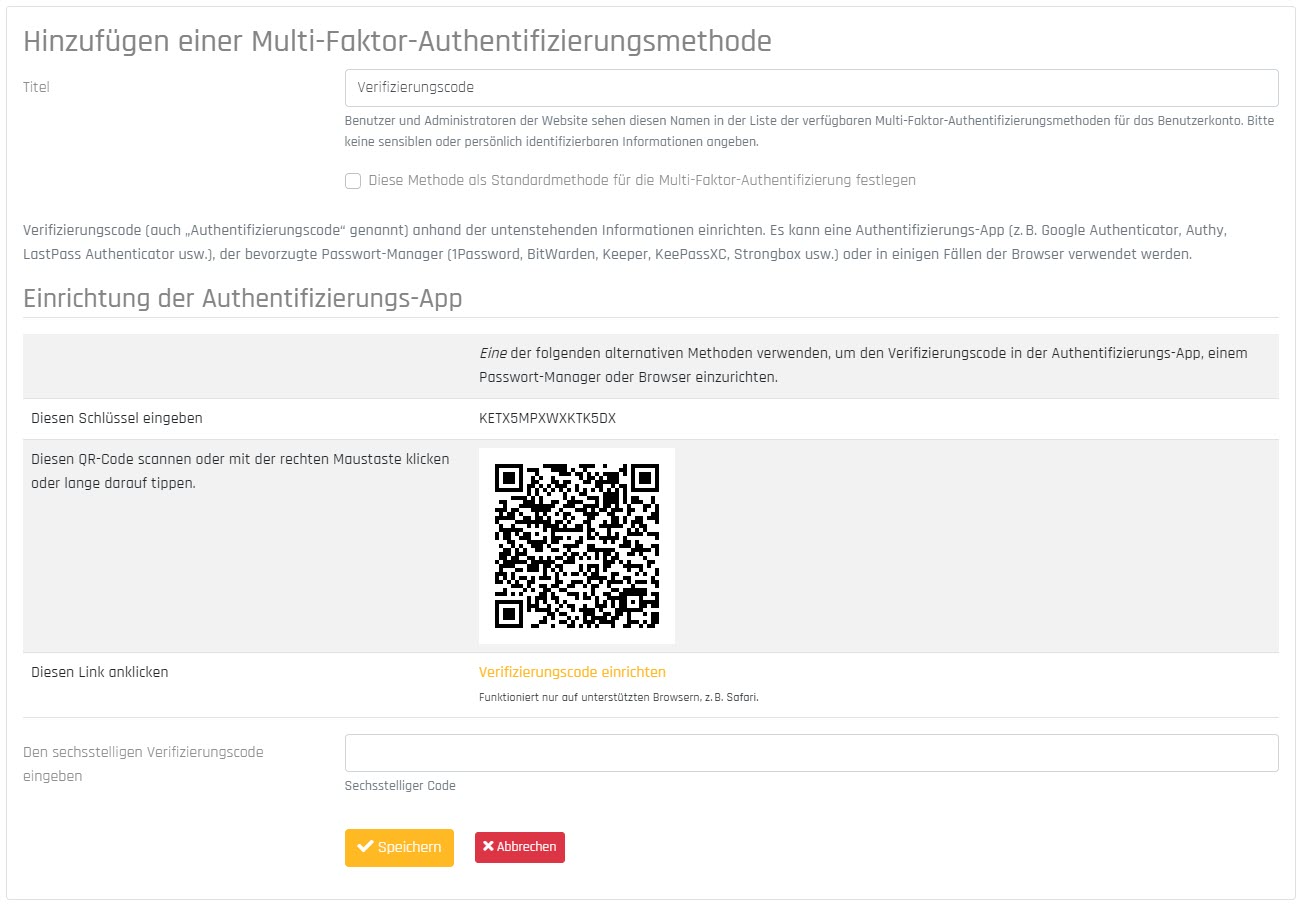 Zuerst müssen Sie eine Authenticator-App auf Ihrem Mobilgerät installieren. Sie können die Google Authenticator-App oder die FreeOTP-App verwenden, die beide im Google Play Store für Android oder im App Store für Apple-Geräte erhältlich sind.
Zuerst müssen Sie eine Authenticator-App auf Ihrem Mobilgerät installieren. Sie können die Google Authenticator-App oder die FreeOTP-App verwenden, die beide im Google Play Store für Android oder im App Store für Apple-Geräte erhältlich sind.
Öffnen Sie die Authenticator-App auf Ihrem Mobilgerät. Scannen Sie in der Authenticator-App entweder den QR-Code oder geben Sie den Schlüssel ein, der auf der Website unter Diesen Schlüssel eingeben angezeigt wird. WICHTIG: Der QR-Code ändert sich bei jedem Besuch dieser Seite. Wenn Sie die Registrierung jetzt nicht abschließen, müssen Sie beim erneuten Öffnen dieser Seite einen neuen QR-Code scannen, bevor Sie mit der Registrierung fortfahren können.
Geben Sie den sechsstelligen Zahlenschlüssel, der in der App auf Ihrem Mobilgerät angezeigt wird, in das Feld Den sechsstelligen Verifizierungscode eingeben ein, um zu überprüfen, ob die 2-Faktor-Authentifizierung korrekt eingerichtet wurde, und klicken Sie dann sofort unten auf Speichern.
Sie werden nun auf die folgende Seite weitergeleitet, die bestätigt, dass Sie die 2-Faktor-Authentifizierung erfolgreich eingerichtet haben.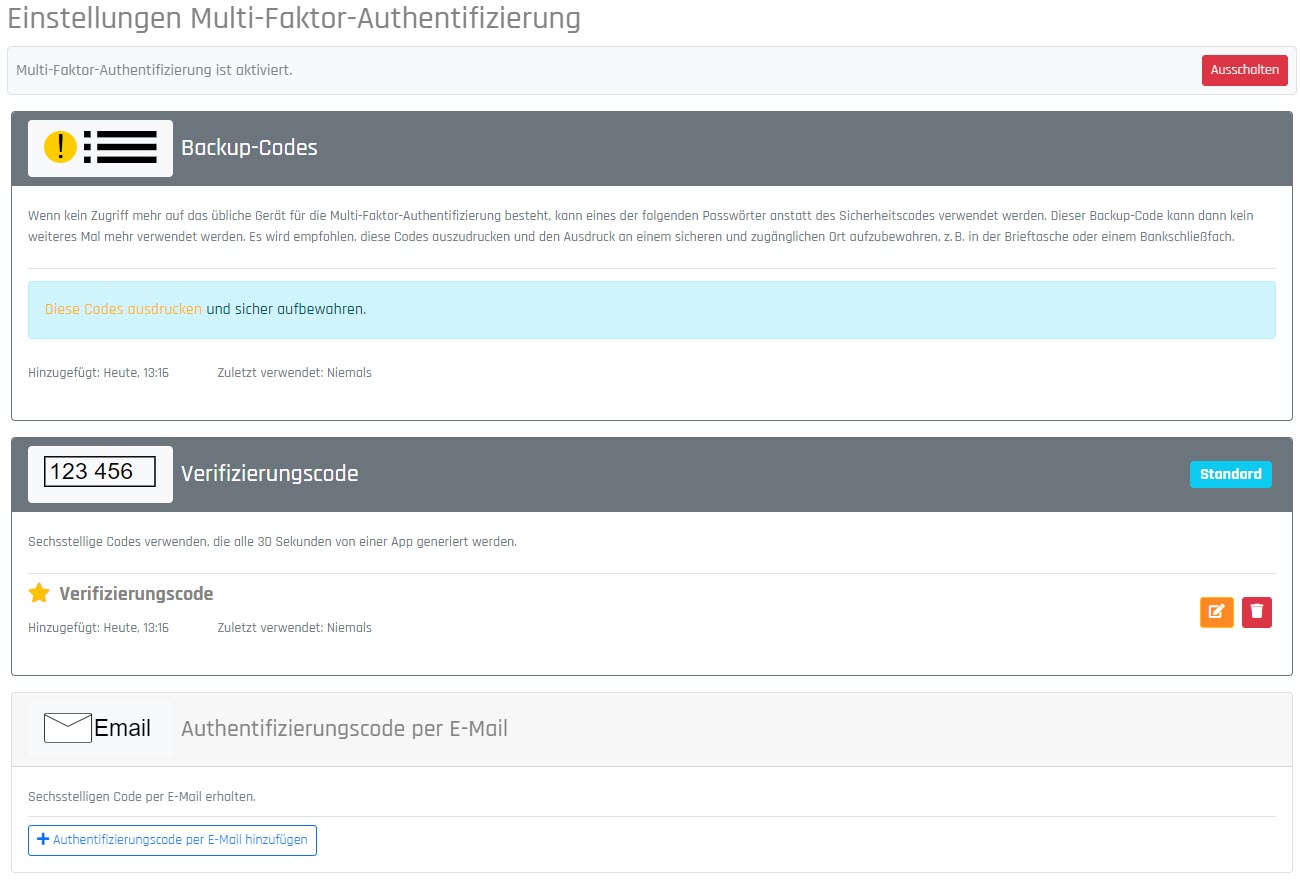 Vergewissern Sie sich, dass oben auf dem Bildschirm Multi-Faktor-Authentifizierung ist aktiviert steht.
Vergewissern Sie sich, dass oben auf dem Bildschirm Multi-Faktor-Authentifizierung ist aktiviert steht.
Beachten Sie, dass es einen Abschnitt Backup-Codes gibt. Sie können Diese Codes ausdrucken und an einem sicheren Ort aufbewahren, um sie an Stelle Ihrer Authenticator-App zu verwenden, falls Sie Ihr Mobilgerät nicht bei sich haben. Beachten Sie, dass jedes dieser Passwörter nur einmal verwendet werden kann.
Im Abschnitt Verifizierungscode befinden sich ein Bearbeiten- und ein Papierkorb-Symbol. Sie können auf das Bearbeiten-Symbol klicken, um den QR-Code erneut zu scannen, wenn Sie ihn zu einem neuen Mobilgerät hinzufügen möchten, oder Sie können den vorhandenen Link zu einem Mobilgerät entfernen, falls Sie dieses Gerät nicht mehr besitzen . Danach können Sie einen neuen Verifizierungscode hinzufügen.
Beachten Sie, dass dies auch nach der Anmeldung möglich ist, indem Sie auf Mein Profil zugreifen und dann Profil bearbeiten anwählen.
Sie können nun eine andere Authentifizierungsmethode hinzufügen oder über das Menü auf die Webseite zugreifen. Wenn Sie auf die Website zugreifen, müssen Sie den sechsstelligen Code, der auf Ihrem Mobilgerät angezeigt wird, noch einmal eingeben, um die Anmeldung abzuschließen.
2. Authentifizierungscode per E-Mail
Klicken oder tippen Sie auf Authentifizierungscode per E-Mail hinzufügen (siehe erstes Bild), dann wird Ihnen der folgende Bildschirm angezeigt.
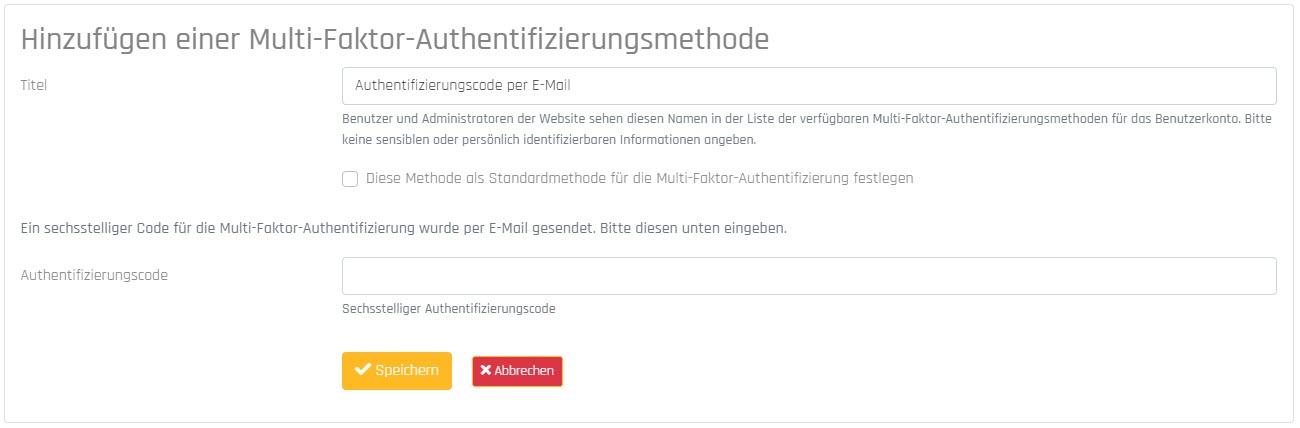
Geben Sie den sechsstelligen Zahlenschlüssel, den Sie per E-Mail erhalten haben, in das Feld Authentifizierungscode ein, um zu überprüfen, ob die 2-Faktor-Authentifizierung korrekt eingerichtet wurde, und klicken Sie dann sofort auf Speichern unten auf der Seite. Möglicherweise müssen Sie einige Sekunden warten, bis die E-Mail in Ihrem Posteingang ankommt, und wenn nicht, überprüfen Sie bitte auch Ihren Spam-Ordner. Der in der E-Mail gesendete Code läuft innerhalb von 2 Minuten ab, wenn Sie einen abgelaufenen Code eingeben, laden Sie die Seite neu, um einen neuen Code zu erhalten.
Sie werden nun auf die folgende Seite weitergeleitet, die bestätigt, dass Sie die 2-Faktor-Authentifizierung erfolgreich eingerichtet haben.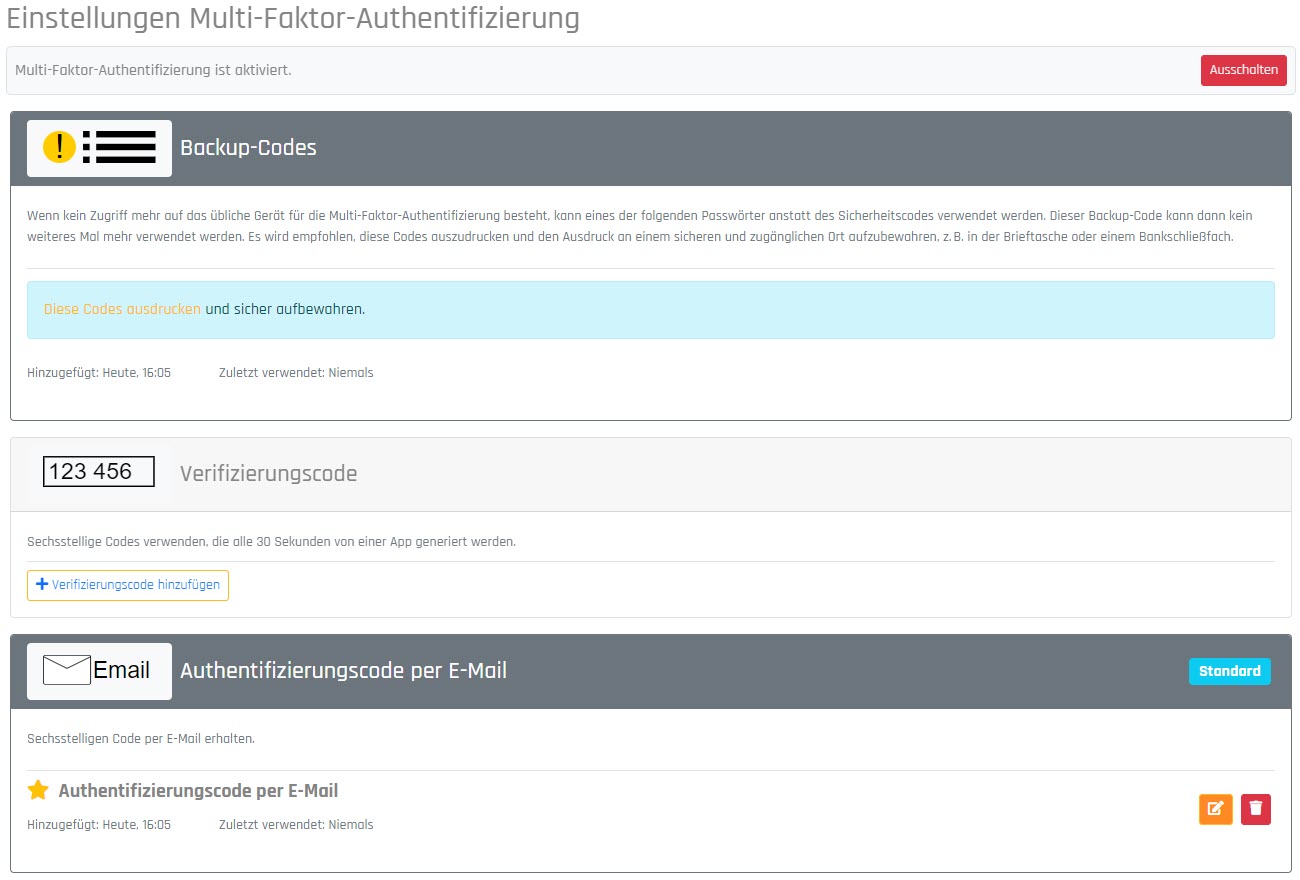 Vergewissern Sie sich, dass oben auf dem Bildschirm Multi-Faktor-Authentifizierung ist aktiviert steht.
Vergewissern Sie sich, dass oben auf dem Bildschirm Multi-Faktor-Authentifizierung ist aktiviert steht.
Beachten Sie, dass es einen Abschnitt Backup-Codes gibt. Sie können Diese Codes ausdrucken und an einem sicheren Ort aufbewahren, um sie an Stelle eines per E-Mail erhaltenen Codes zu verwenden, falls Sie zu diesem Zeitpunkt keinen Zugriff auf Ihre E-Mail haben. Beachten Sie, dass jedes dieser Passwörter nur einmal verwendet werden kann.
Im Abschnitt Authentifizierungscode per E-Mail befindet sich ein Papierkorb-Symbol. Sie können den vorhandenen Link zu Ihrer E-Mail Adresse entfernen, sollten Sie diese E-Mail Adresse nicht mehr benutzen. Danach können Sie einen neuen Authentifizierungscode per E-Mail hinzufügen.
Beachten Sie, dass dies auch nach der Anmeldung möglich ist, indem Sie auf Mein Profil zugreifen und dann Profil bearbeiten anwählen.
Sie können nun eine andere Authentifizierungsmethode hinzufügen oder über das Menü auf die Webseite zugreifen. Wenn Sie auf die Website zugreifen erhalten Sie erneut einen sechsstelligen Code per E-Mail, mit welchem Sie die Anmeldung abschließen können.
Falls Sie mehr als eine Authentifizierungsmethode eingerichtet haben können Sie die bevorzugte (Standard) Methode festlegen, indem Sie im Abschnitt der bevorzugten Methode das Bearbeiten-Symbol anwählen und danach Diese Methode als Standardmethode für die Multi-Faktor-Authentifizierung festlegen ankreuzen.



